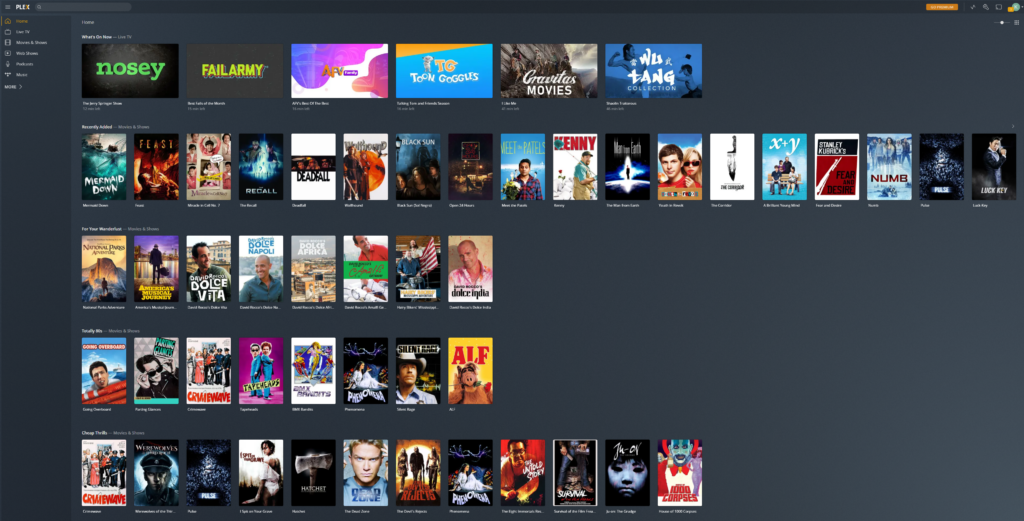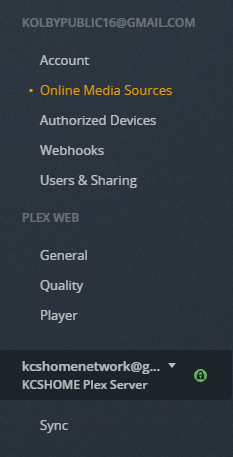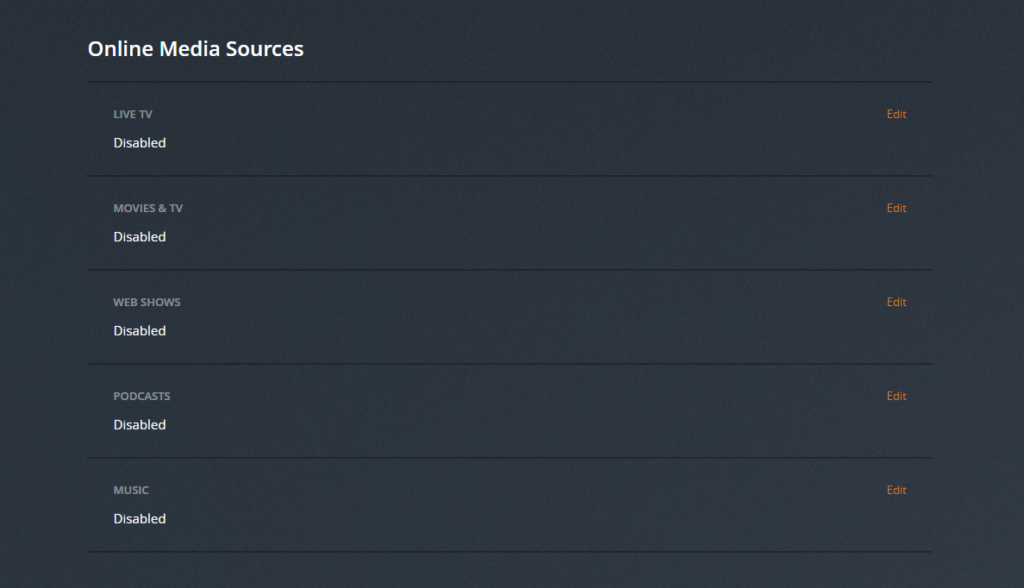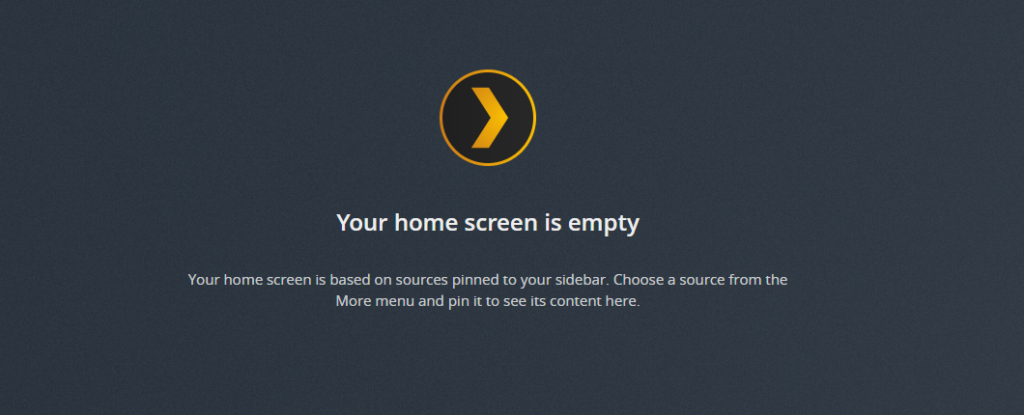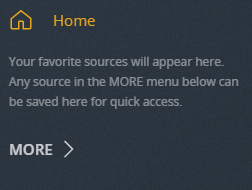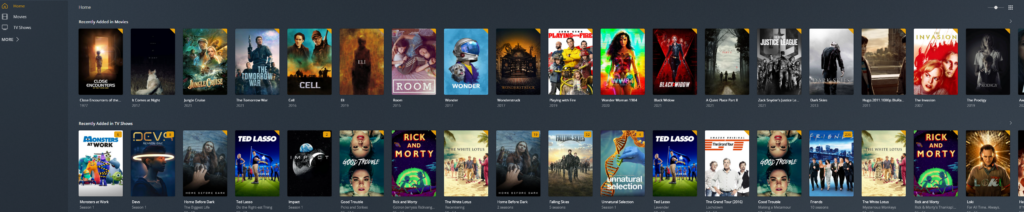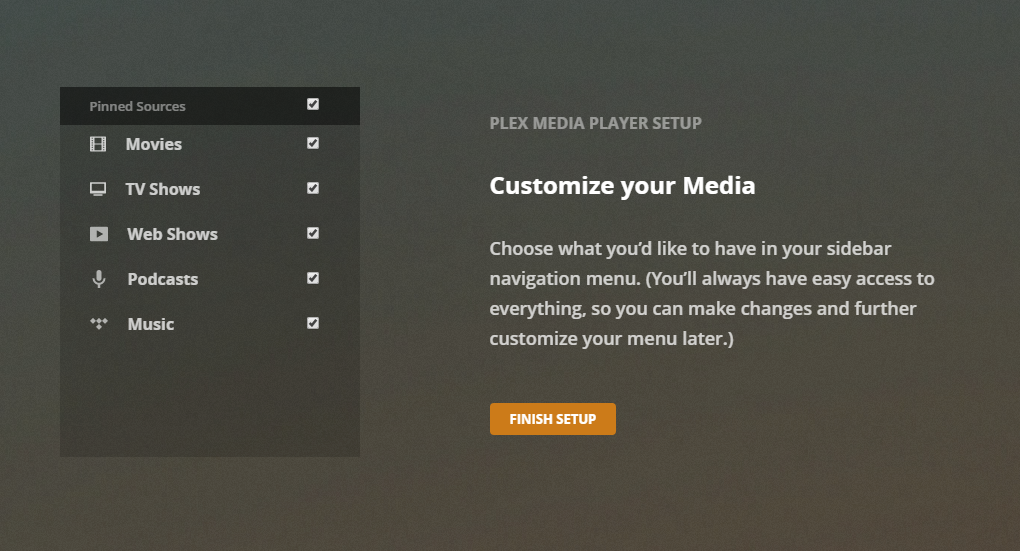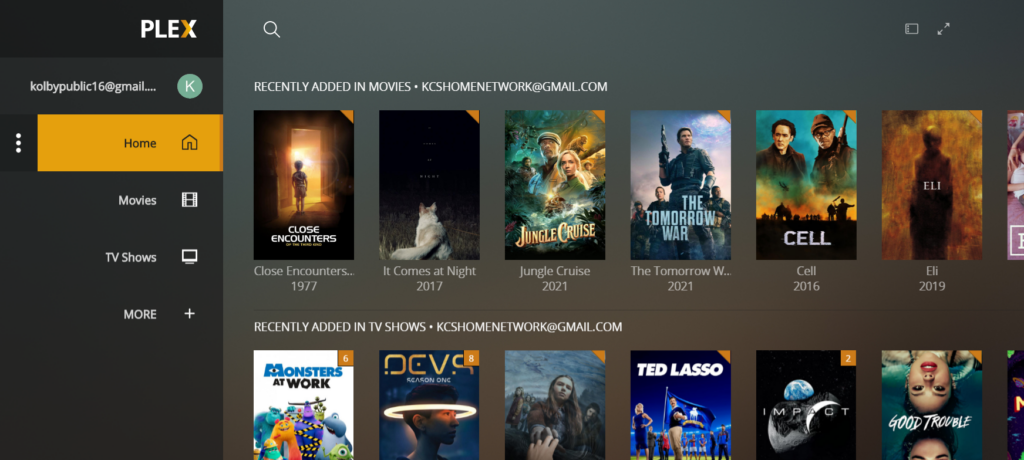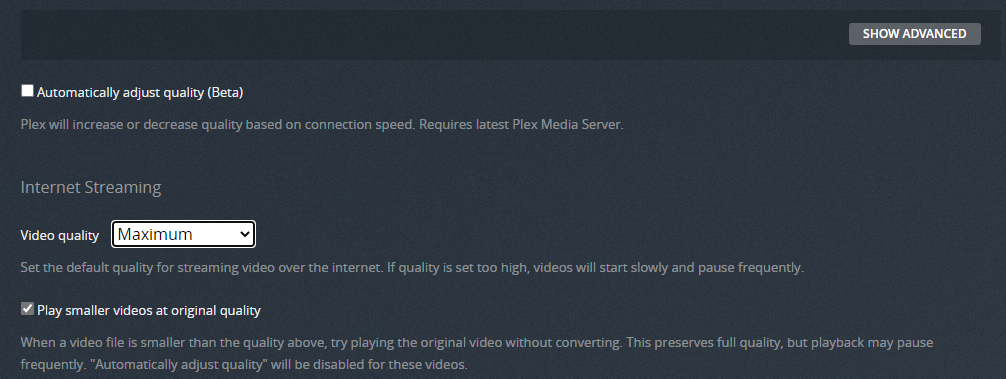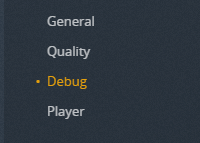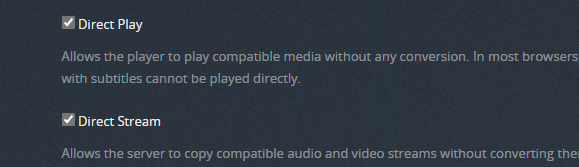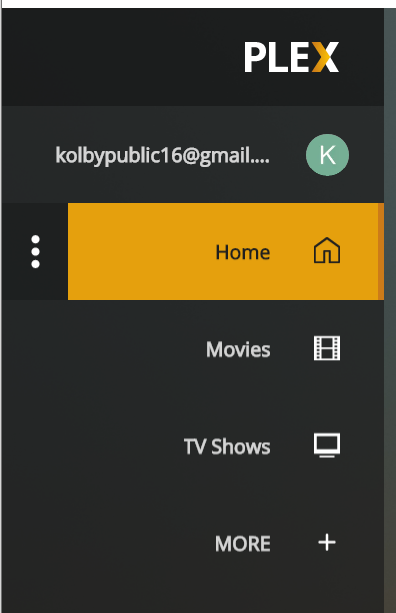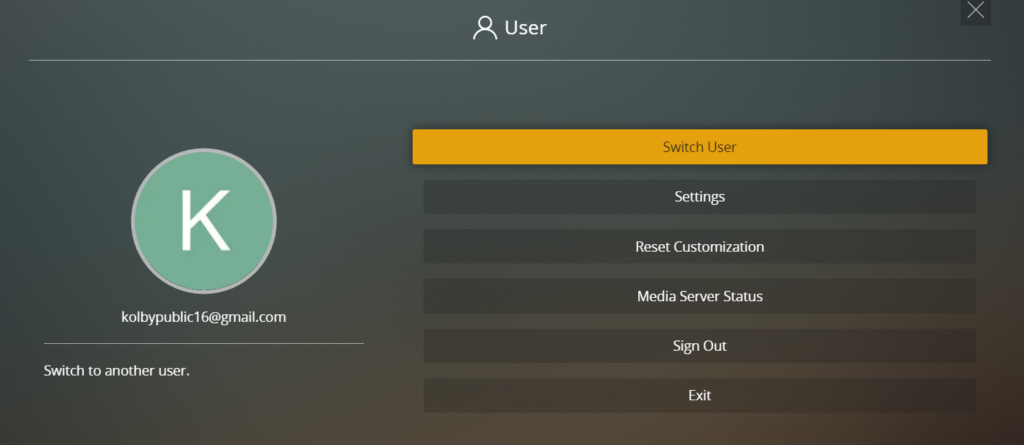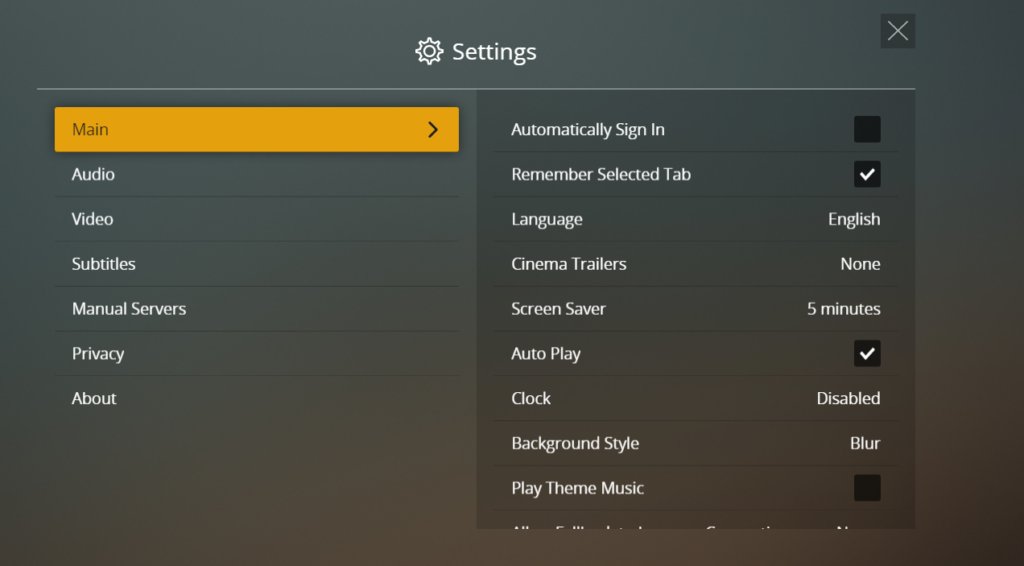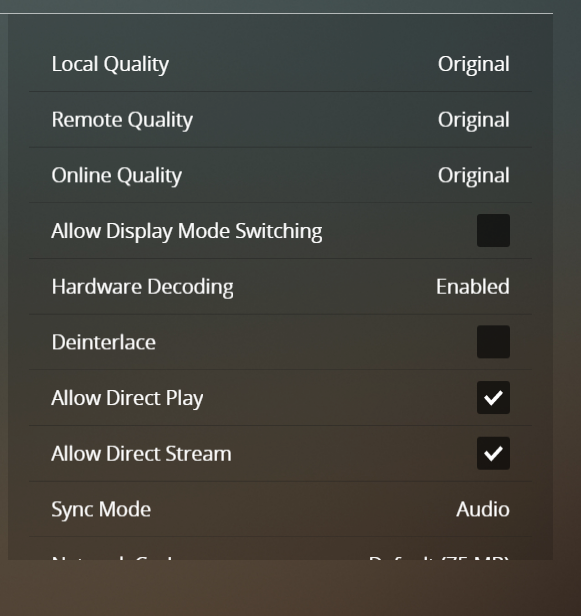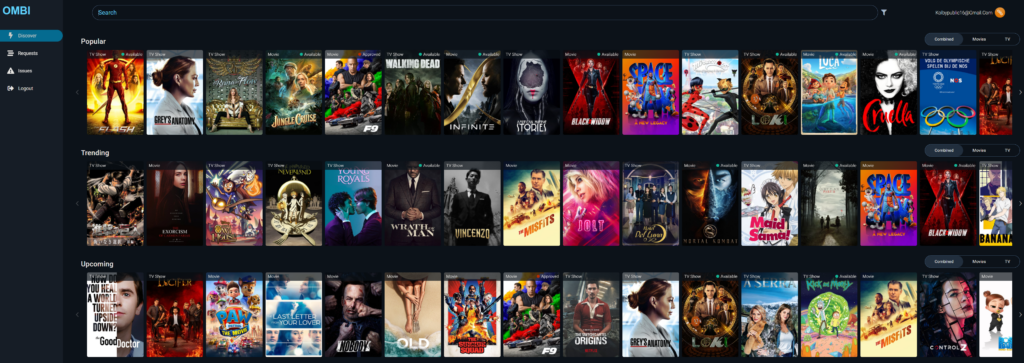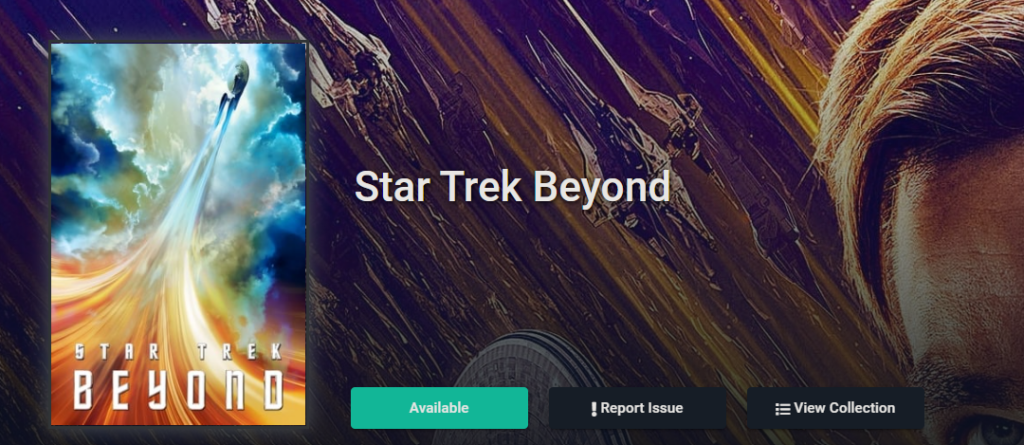Introduction
This guide goes over some basic setup instructions for Plex, as well as how to request additional content. If you have any questions that are not answered in this guide, please reach out to me.
Table of Contents
Overview
FAQ
Technical Details
Setting Up Plex
Initial Setup
Plex Desktop
Plex App
Fixing the Default Video Quality
Plex Desktop
Plex App
Requesting New Content
Logging In to Ombi
Requests and Issues
Rules for Requests
Overview
Kolbyflix is the 3rd iteration of my media library archive. This archive was started in 2011 for two main reasons. To keep a permanent, offline archive of all media content that I like, and to allow my family to finally ditch cable TV. It has since grown to a service that I provide for all of my friends, family, and coworkers, with the simple goal of providing media content in an easy-to-access way.
Access can be requested by messaging me through various methods. I only invite close friends/family, so if you don’t know how to contact me, I’m not going to invite you anyways.
FAQ
- The video quality looks poor, can it be improved?
There are generally two reasons for this. The most common reason is that the initial setup instructions for Plex Media Player have not been followed correctly. Click here to jump to that section of the guide and follow the instructions carefully. Another reason is that the video quality of the file may be poor, although there are very few movies/series’ that this applies to, there are a few (mostly older shows). - Can I share my account with my friends/family?
Invitations are provided to friends and family of Kolby Graham only. If someone else you know would like an invite, please ask me. It is unlikely that I will say no, but for various reasons, it is preferred that each user has their own account. You are welcome to share one account per family/household, however, watched tracking will be combined which may be undesirable. If you would like multiple accounts please ask. - Can I watch content without an internet connection
Generally, no. There are a couple of ways to do this, but one is not free, and one is a bit more complicated. See Downloading Media for more information. - Can you reorganize/recategorize the libraries?
No. I’ve had numerous people ask me to separate out content by Genre/Rating/Animated vs Live Action/etc. This adds a ton of complexity to the auto-downloader system, and I don’t honestly see a reason for it. Plex allows filtering or sorting by genre/rating/year/popularity/etc. if you desire, so please use that. - Can you restrict access to certain content?
Yes and no. I cannot restrict specific content, but I can restrict each account by MPAA/TV rating. If you’d like this, please request a 2nd account for this purpose and let me know. - I don’t like ‘X’ movie, can it be deleted?
No. Content will never be deleted once added to the server unless it falls under one of the four banned content types (for technical reasons only, detailed below). If you requested a movie and it ends up being terrible, it will still remain available forever. If you find a movie objectionable for whatever reason, there’s a neat little back button, clicking it will make the movie go away.
Technical Details
The Plex server configuration and all supporting software is documented here (coming soon). You can take a look if you are curious, or if you are looking to start your own Plex server.
Setting Up Plex
Initial Setup
The initial setup varies depending on the device you are using.
The two devices currently recommended for Plex are the Amazon Fire Stick 4k and the Chromecast with Google TV. The guide for setting these devices up is located here:
Initial Configuration – Fire Stick/Google TV
For all other devices, read on.
Upon account creation, Plex has some…questionable practices about what is enabled by default. Although you don’t have to disable these, they are pretty annoying, so I’m going to show you how.
The instructions are different depending on the platform you are using, click the options below to jump to the instructions for your device type. Note that you may need to follow both sets of instructions if you have multiple device types.
Plex Desktop – (Classic Desktop App/Plex Website)
Plex App – (Mobile Devices/Smart TV’s/Streaming Sticks/New Desktop App)
Plex Desktop/WebUI
When you first launch Plex, you will see something like this:
At first glance, this may look correct, there are movies, tv shows, and even live TV. However, this is the terrible “free” content that is offered by Plex. Although you can definitely watch it if desired, most of it is honestly pretty terrible, and some have ads. All of this content is offered by Plex itself and is not part of my Plex Media Server.
The actual media server content is hidden in that “More” option on the left sidebar. This is annoying, but thankfully it can be fixed. Click the settings icon on the top bar.
Now click Online Media Sources on the left sidebar.
Now, for each of the options, change them to “Disabled”. Note that “Disabled for Managed Users” is essentially still “Enabled”, so those will need to be changed as well. When completed, it should look like this:
Now if you return to the home page, you will get a message like this:
This is because, by default, shared content from Plex Media Servers is not shown on the homepage. This is dumb, here’s how you fix it.
On the left sidebar of the home screen, click More.
Now hover over one of the libraries that are listed under Kolbyflix, click the dots to the side, then click Pin.
Repeat this process for all of the libraries shown.
Returning to the home page now results in the libraries appearing on the left sidebar, as well as content showing in the main area. For now, this will be limited to recently added content, however, this is where things like Continue Watching, Recommendations, and other dynamic content will appear. As you watch more content, the recommendations will become more accurate.
You can also click on the libraries on the sidebar to see the whole library or more detailed filtering.
Plex App
When you first launch the app, you should get a message like this one asking for you to select the libraries you want to see:
Uncheck Web Shows, Podcasts, and Music then hit Finish Setup.
After this, the home page should be set up correctly.
You can click on the libraries on the sidebar to view all of the content or use other sorting/filtering options.
Fixing the Default Video Quality
By default, Plex is dumb and often sets the video quality to the absolute lowest until you change it.
The instructions are different depending on the platform you are using, click the options below to jump to the instructions for your device type. Note that you may need to follow both sets of instructions if you have multiple device types.
Important: If you have a 4k streaming box but do NOT have a 4k TV, you may have to set this setting to the highest available 1080p option rather than “Original/Maximum”.
This change is only required on some streaming boxes and does not apply to the Fire Stick 4k, Google TV, or the Plex Windows app.
Plex Desktop – (Classic Desktop App/Plex Website)
Plex App – (Mobile Devices/Smart TV’s/Streaming Sticks/New Desktop App)
Plex Desktop/WebUI
Open up Plex and click Settings
On the sidebar, click Quality
Now, change the Video quality to Maximum, and click the Show Advanced option at the top, click Save Changes
Click the new Debug option on the sidebar
Ensure that Direct Play and Direct Stream are both enabled.
Save changes
Now the quality should always play at the best possible for your device.
Plex App
Open up Plex, click your account (email) on the sidebar
Now click Settings
Click Video
Now ensure that Local, Remote, and Online Quality are all set to Original. Also, ensure that Direct Play and Direct Stream are both enabled. If you have an option for Hardware Decoding, ensure that is enabled as well.
Downloading Media
Downloading media is possible, but there are a couple of things to consider.
You can download media directly through Plex using the Download feature, however, this is only available for mobile apps, not desktop ones. This works great if you want it on a phone as the experience is identical to using Plex normally, however it requires Plex Pass, which is not free.
You can also download all media from the server using FTPS. This allows you to download the video files that the server uses, allowing you to either keep them offline or put them on your own Plex server. This process is more complicated, but if you’d like to access the FTPS server click here to go to the guide for that.
Requesting New Content
Logging in to Ombi
New movies to shows can be requested by using Ombi. Ombi is an automated request portal that will assist you with locating a new movie or show and allow you to request it with one click.
Ombi can be accessed at https://request.kcshome.net Click “Sign in with Plex”
A new window will pop up, and you can sign in with your Plex credentials. Note that if you do not remember these credentials I cannot assist you with resetting them. You will need to use the “Forgot my password” option and reset it with the standard Plex method (email recovery).
Once you are logged in to Ombi, you will see the home page. This page is dynamically generated based on new releases, currently popular media, and upcoming media.
Requests and Issues
From the main page, you can click on any movie or show to select it, or you can use the search bar at the top to search for anything. This will search various sources such as IMDb, TVDB, and TMDB automatically, and allows you to easily find any piece of content, released or unreleased, so that it can be requested.
You will notice a dark bar at the top of each movie or show, this will indicate the current status of the show.
If the icon in the upper right corner shows “Available”, this means that the content is available on the Plex server already, and does not need to be requested.
If the icon shows “Pending Approval”, this means that it is waiting for me to approve the request.
If the icon shows “Approved”, this means that it has been approved, but is still awaiting download. This can happen for newly-released content, or for obscure content that the auto-downloader could not locate. Content like this should be found eventually.
If there is no icon in the upper right corner, this means the content is not available and has not been requested. Click on it to bring up the summary page.
The show summary page will have a few buttons at the top. These buttons will vary depending on if the show is Available, Pending Approval, or Not Requested.
The “Available” button shown above will change to a “Request” button for unrequested content, simply click “Request” to submit a request.
Shows that are available will have a “Report Issue” button, this can be used to report various technical issues with media content. Examples of this include out-of-sync audio, no English language available, broken file, mislabeled file, etc. Issues will be handled manually and may take a few days/weeks to be resolved, depending on the issue reported.
Rules for Requests
The vast majority of content requested will be approved, I do not discriminate based on content type, or subject matter. There are however there are a few rules due to technical limitations:
- All content must be indexed by one of the following sources: IMDb, TVDB, or TMDB
- All content MUST be submitted using the above instructions through Ombi. I will no longer be accepting requests by email or SMS.
- The following content will generally not be approved due to issues with episode organization, naming conventions, or auto-downloader limitations:
- News
- Sports
- Daily/Talk/Game Shows
- Some Anime and Reality TV
- Larger requests may take longer to be approved due to space limitations, see the technical details for why this is the case.
If three separate users request the same movie or show, it will be automatically approved. If however one of the above four banned types of content becomes automatically approved, it will be deleted.