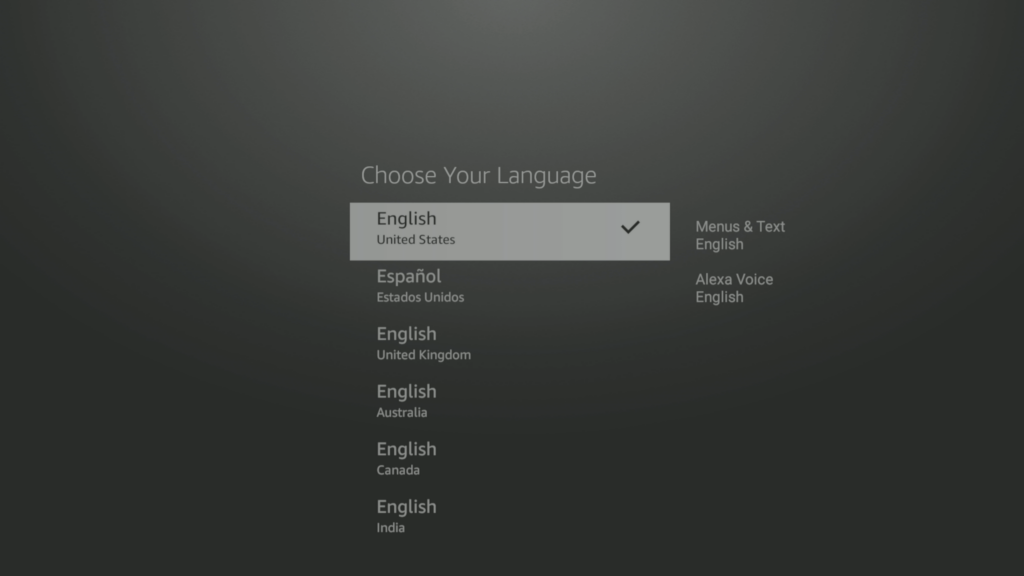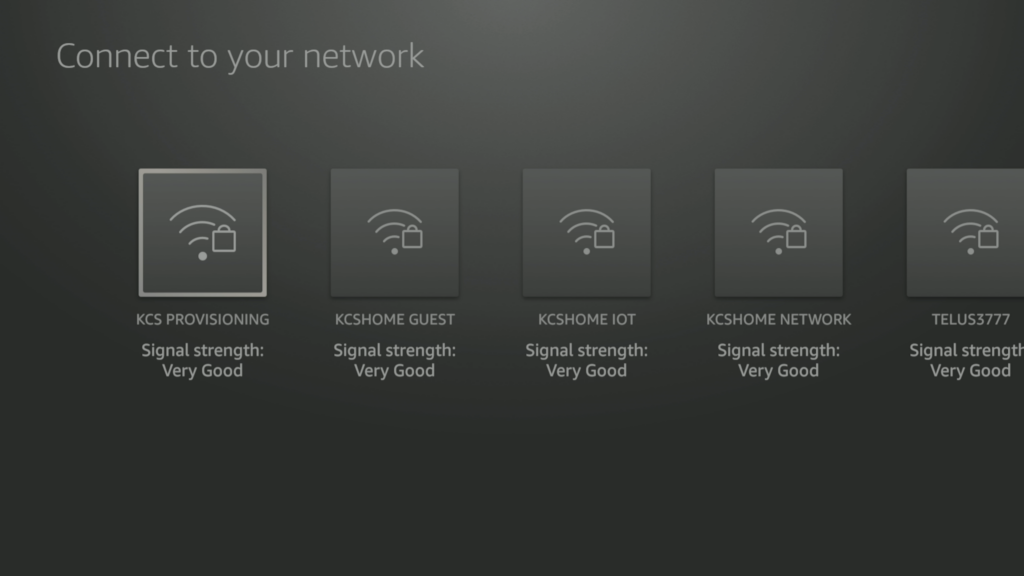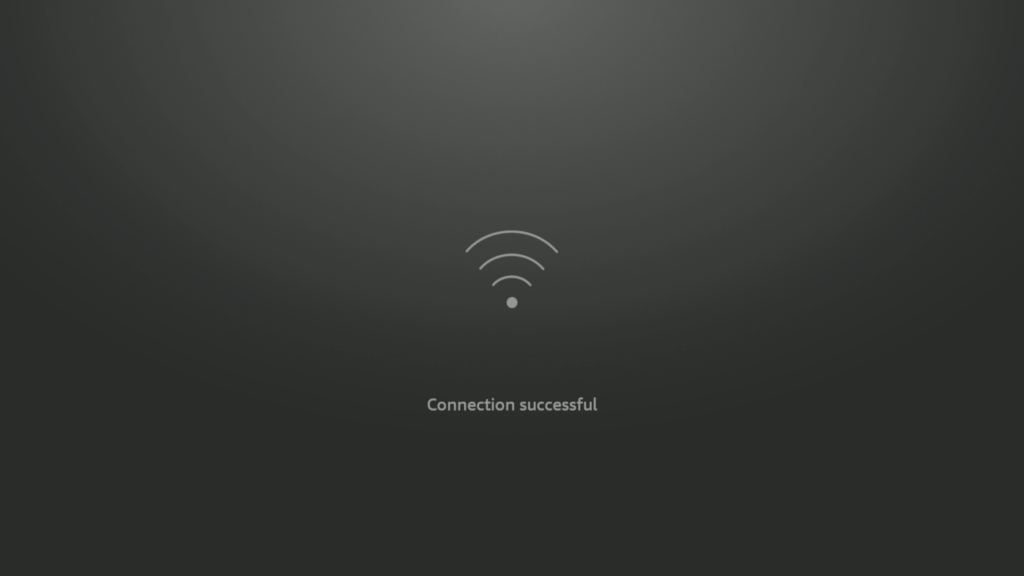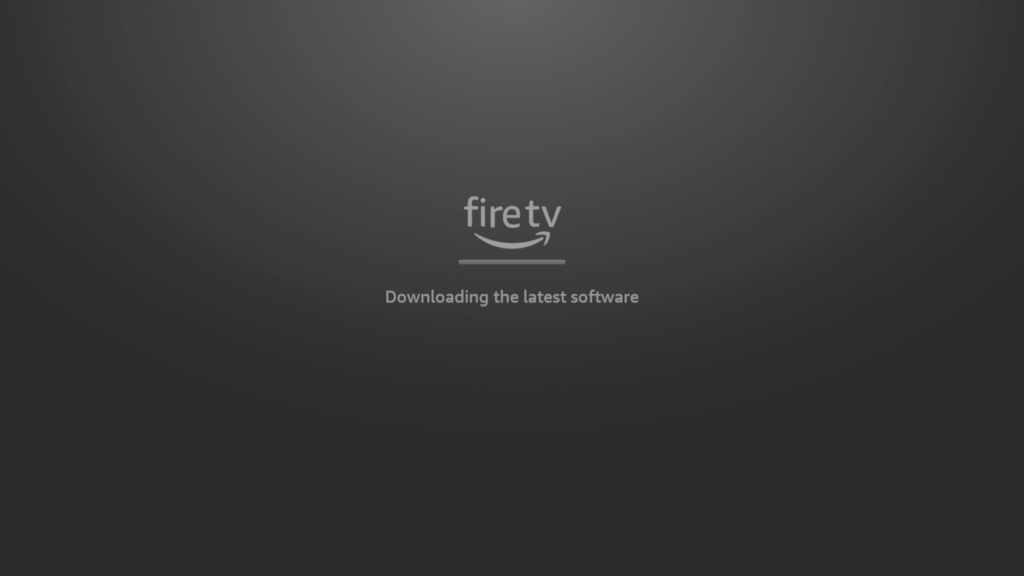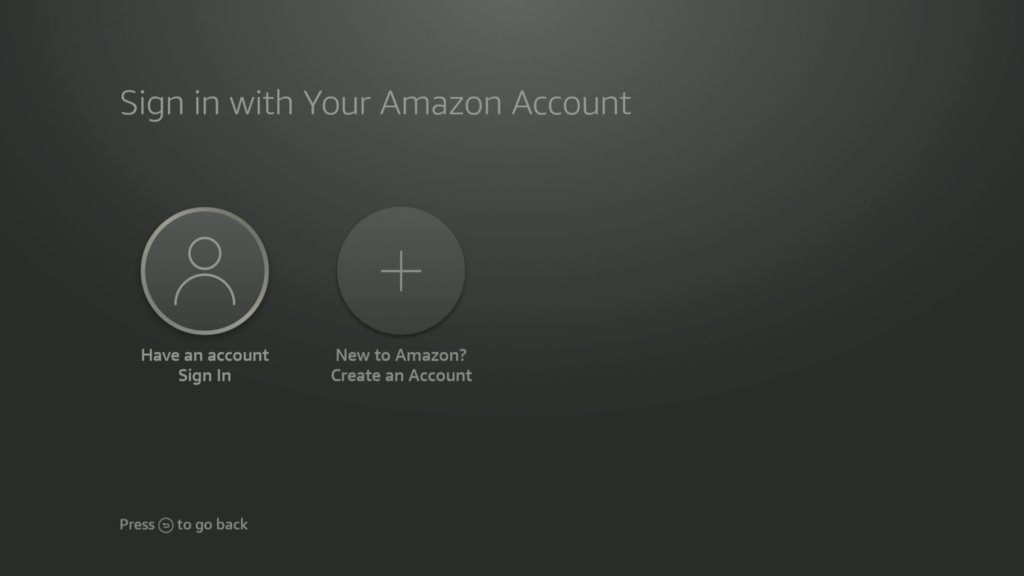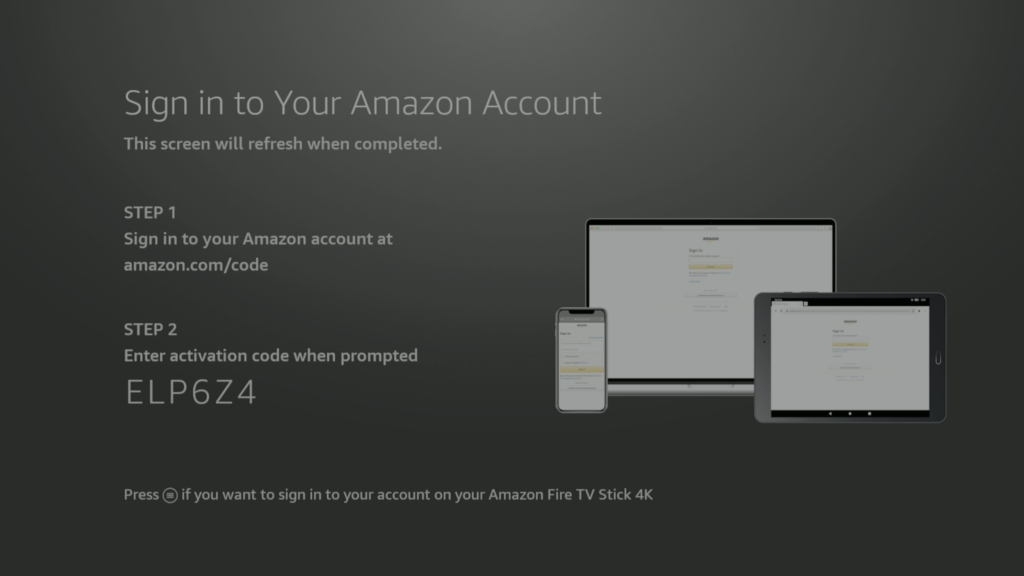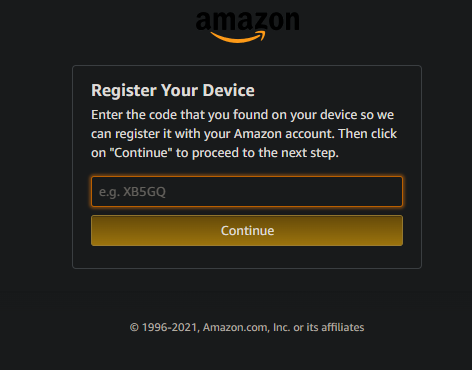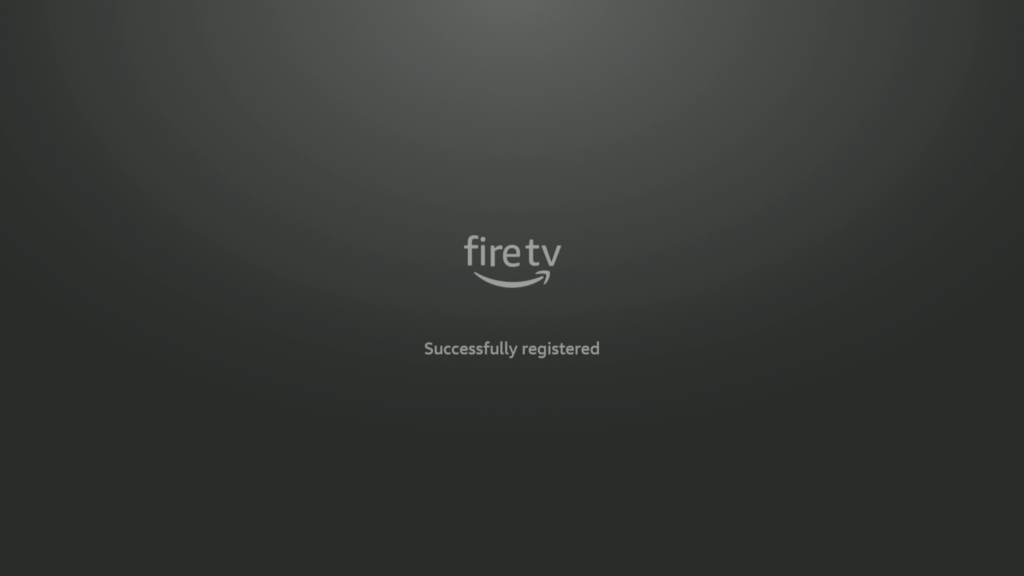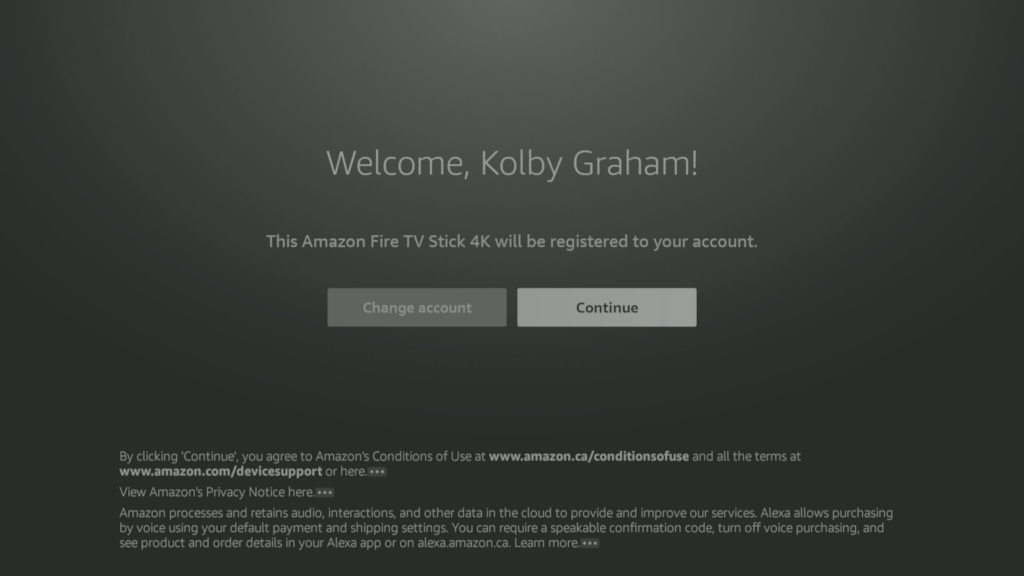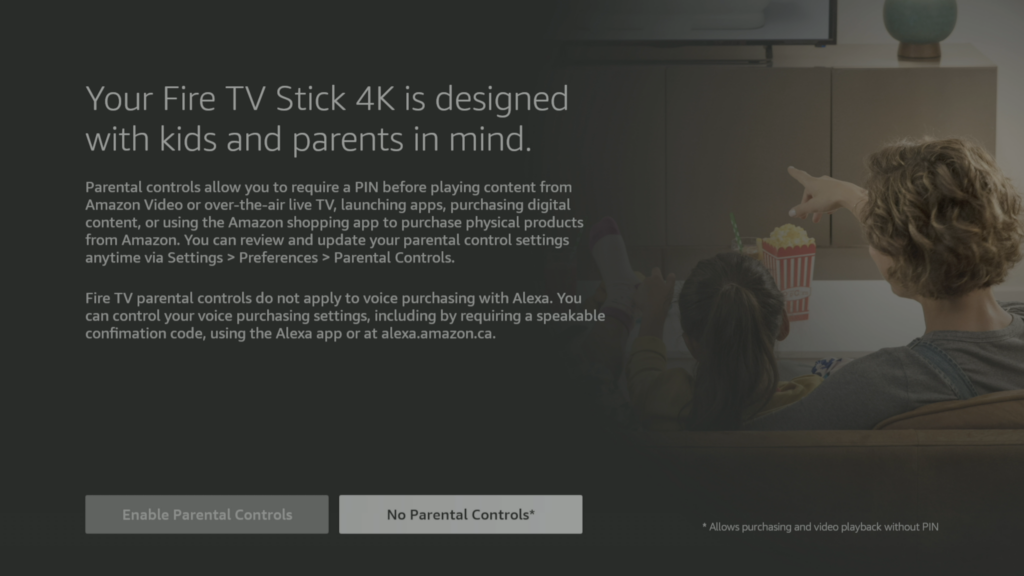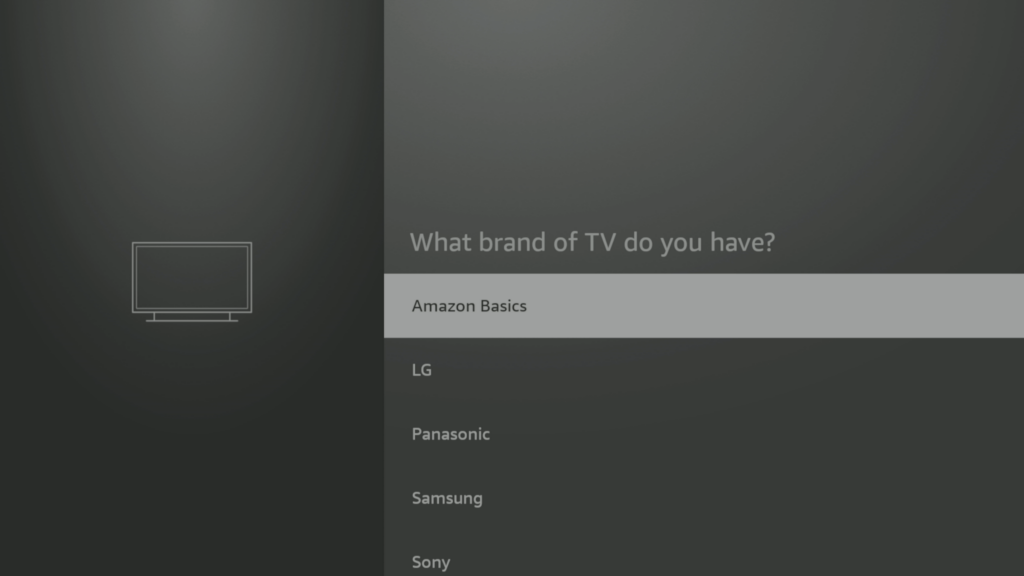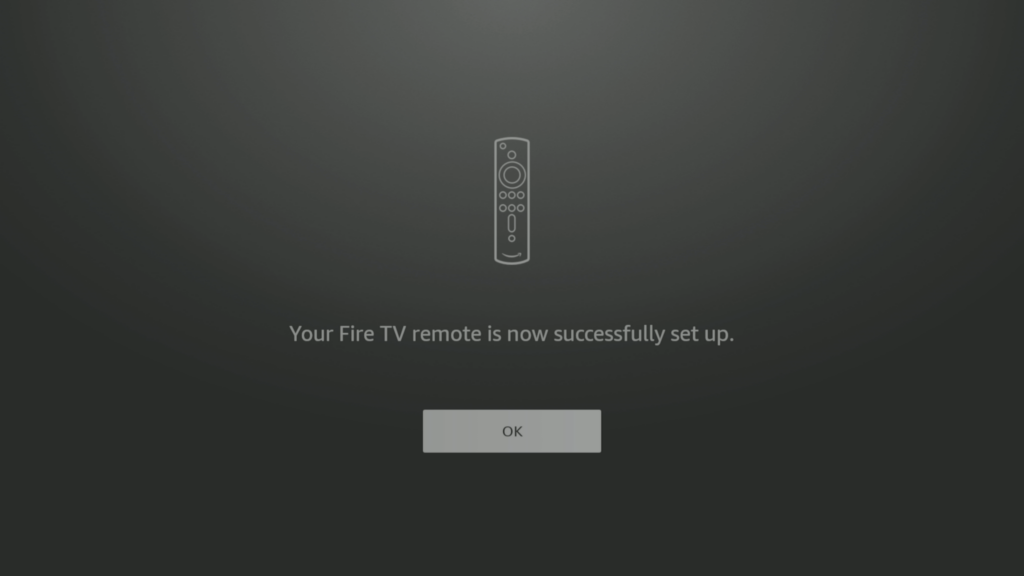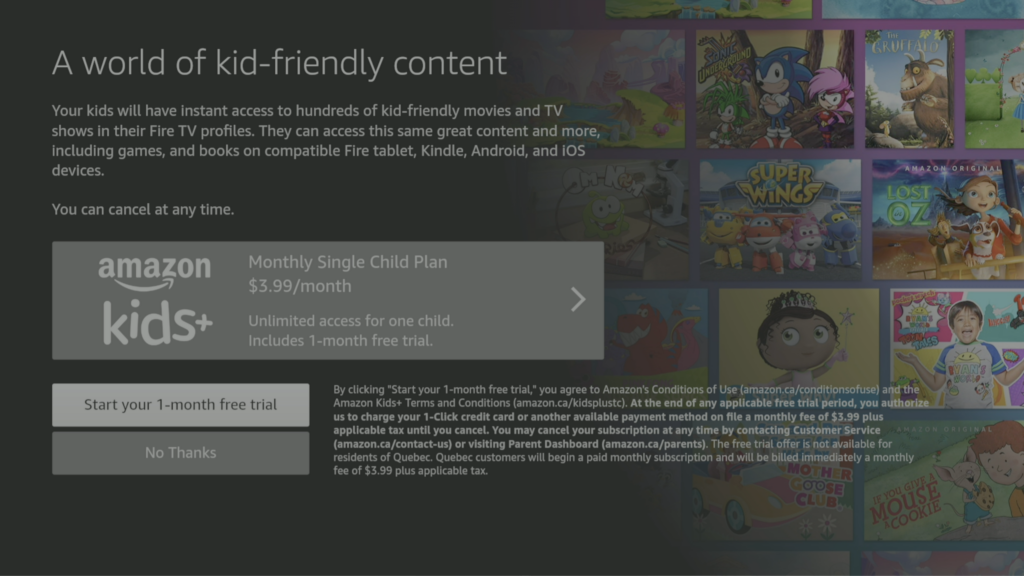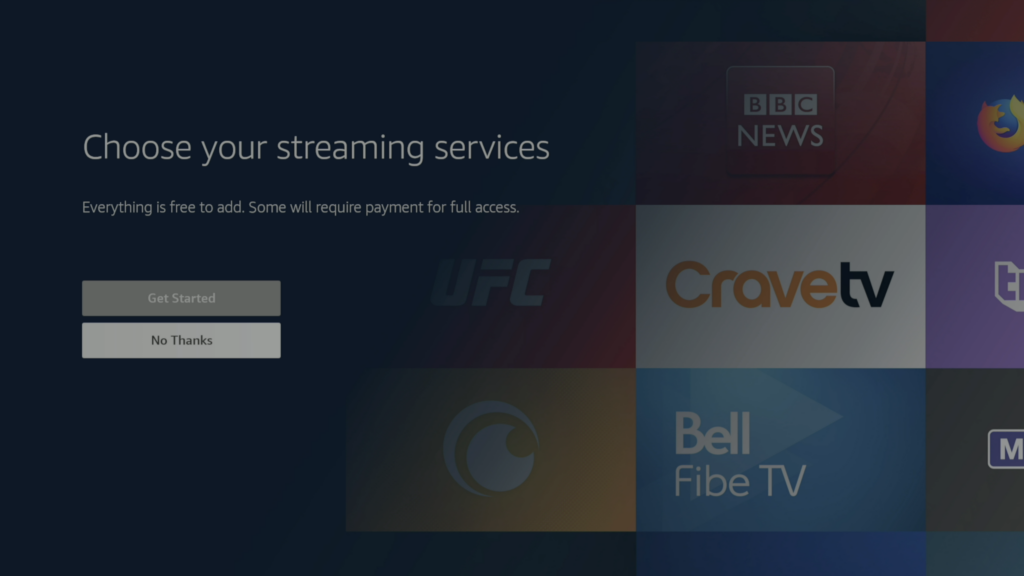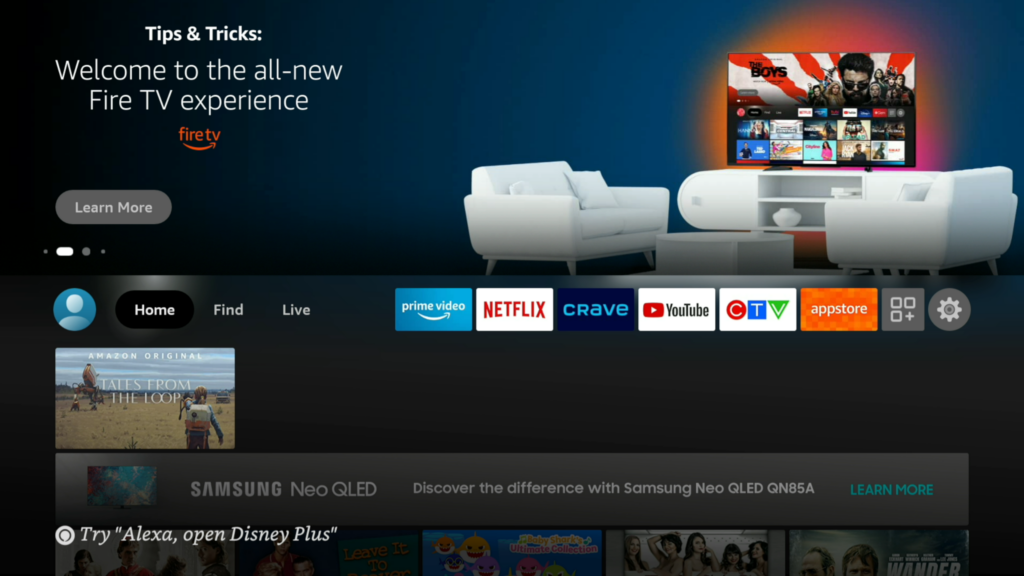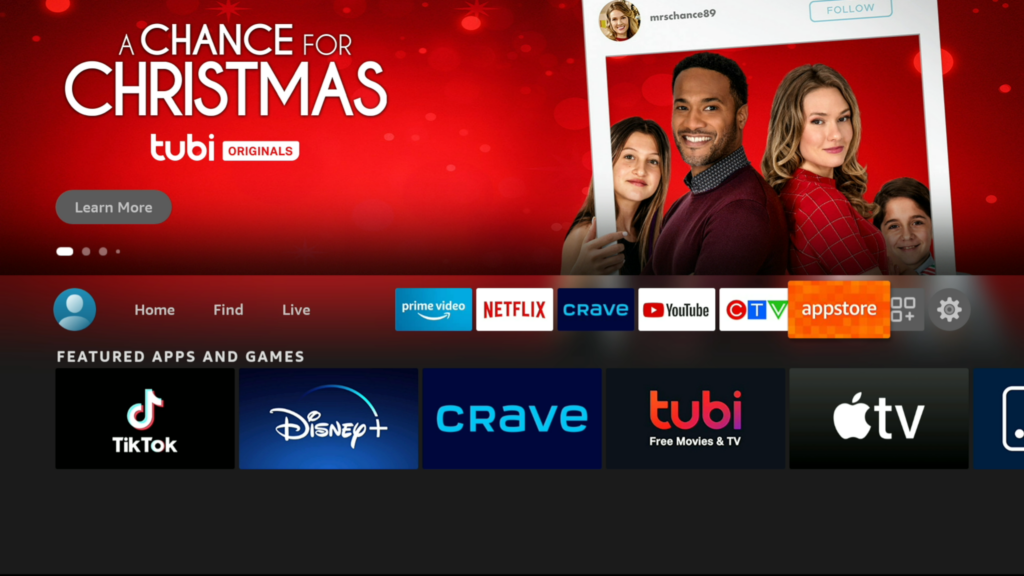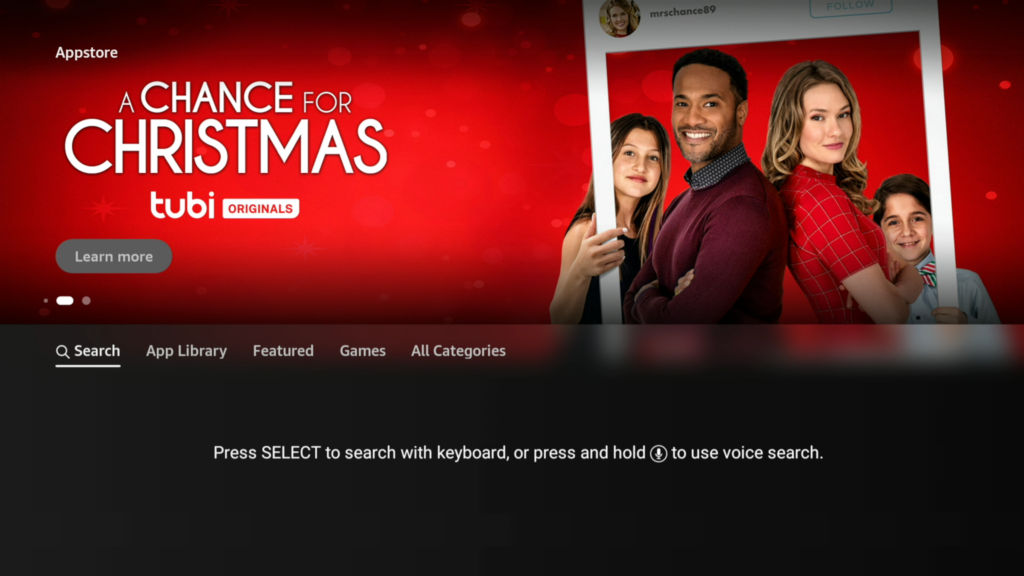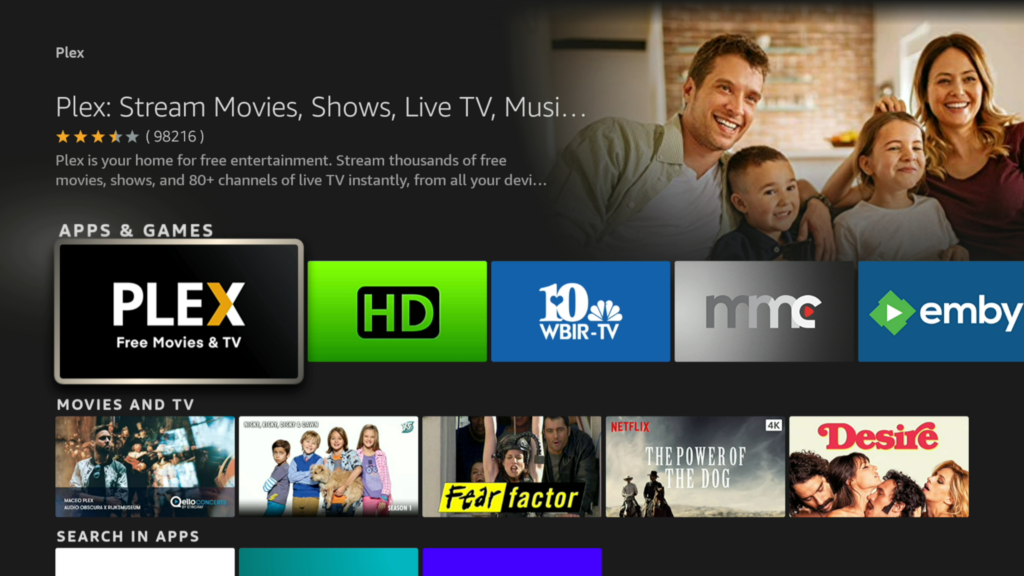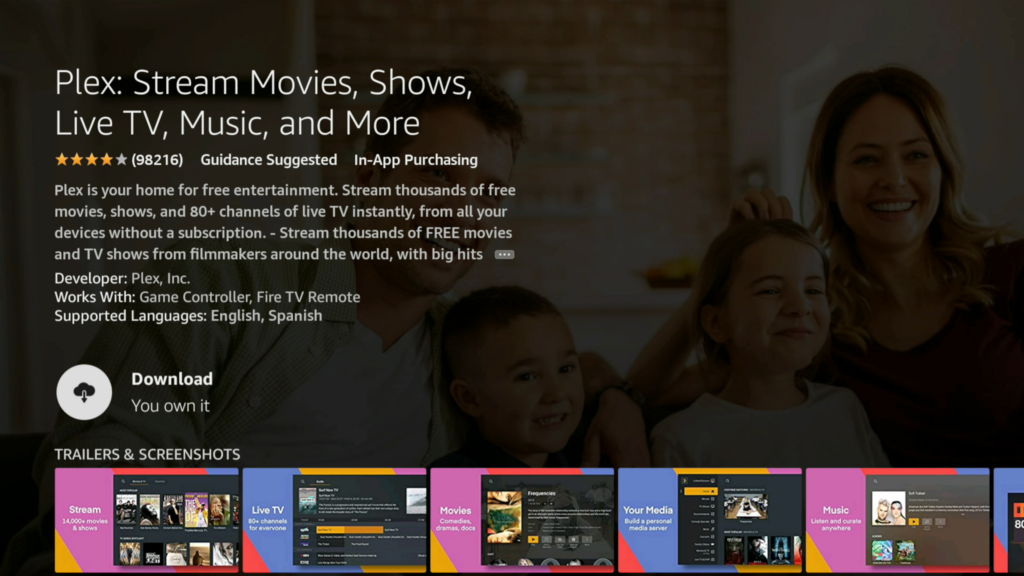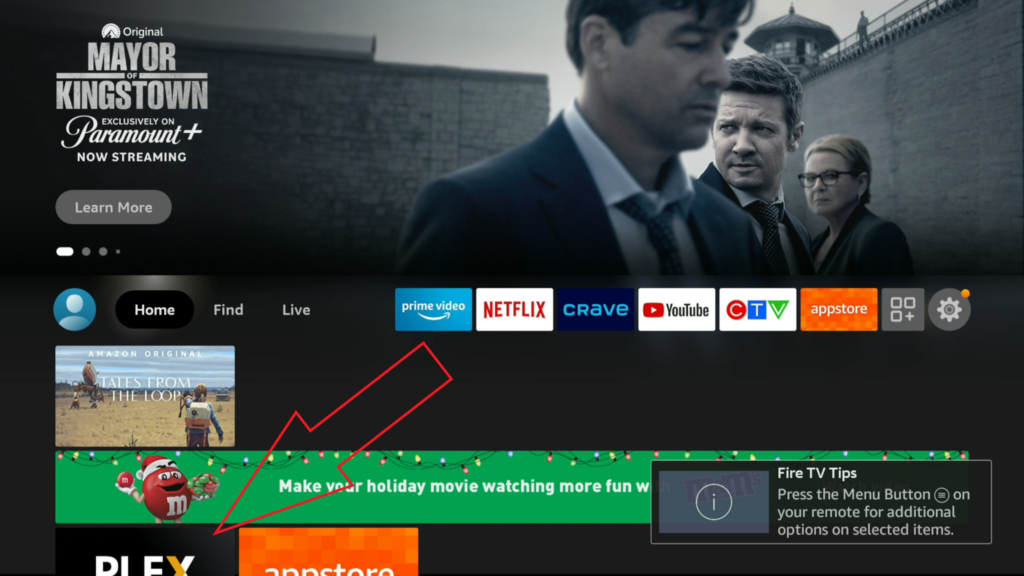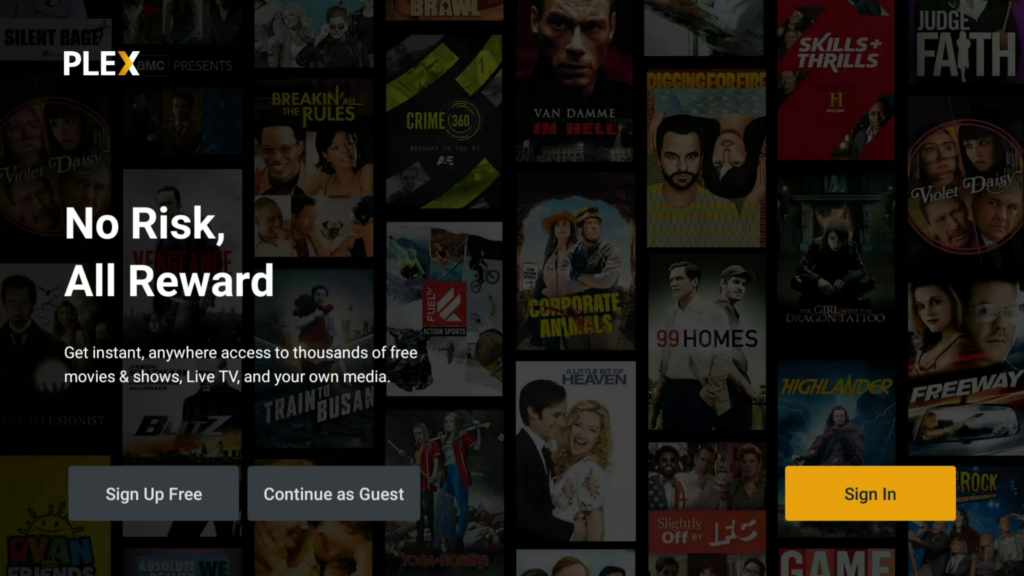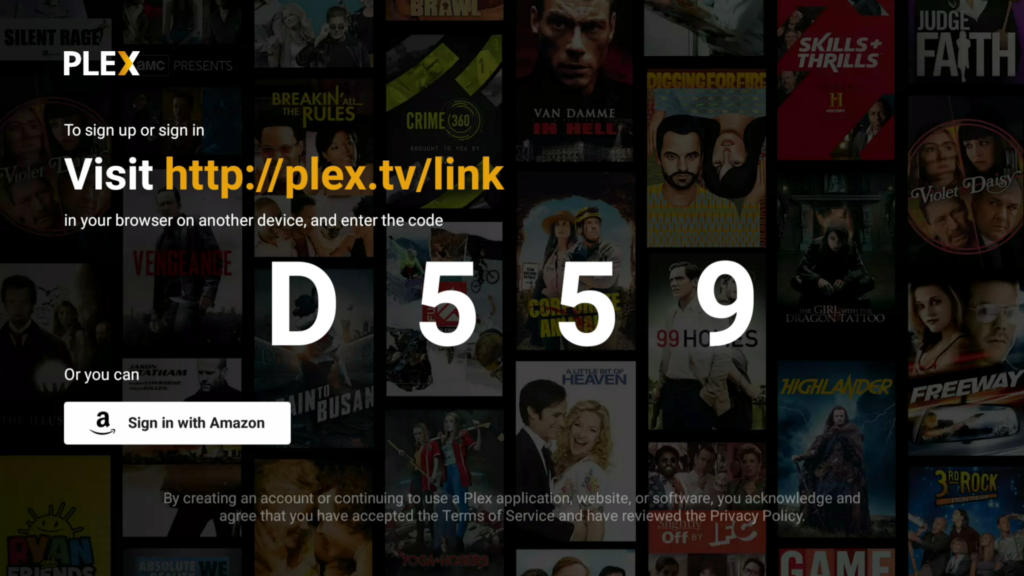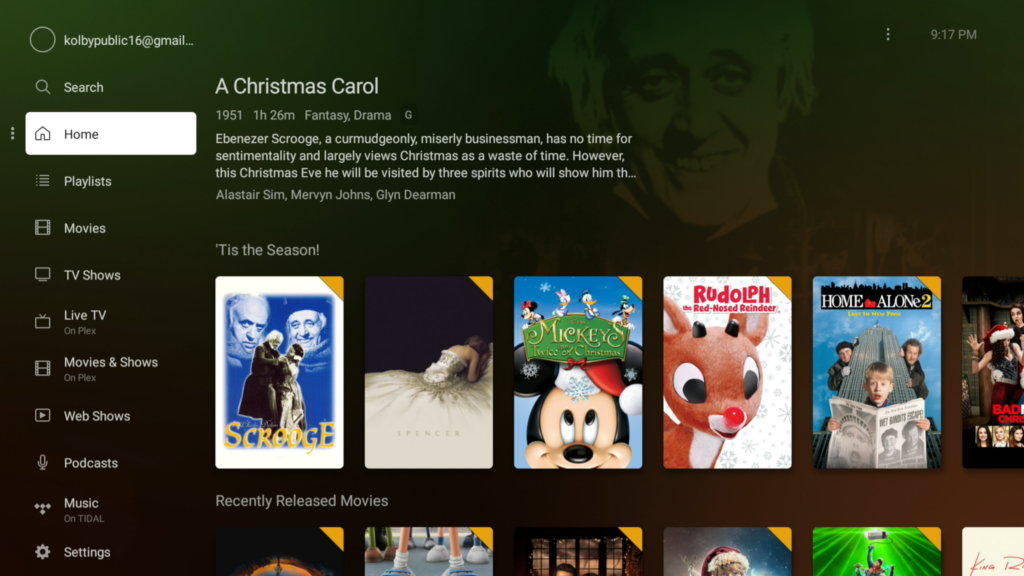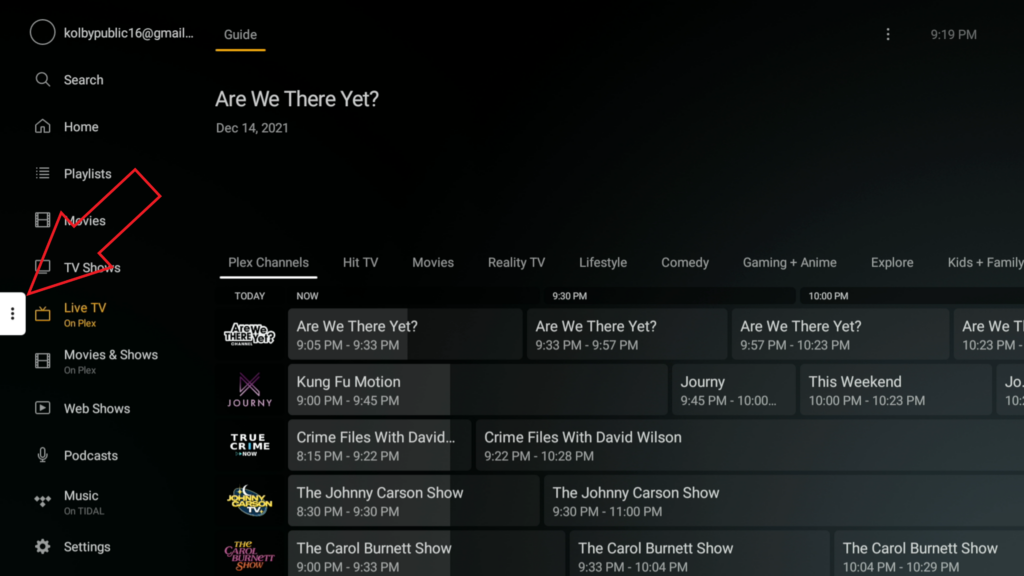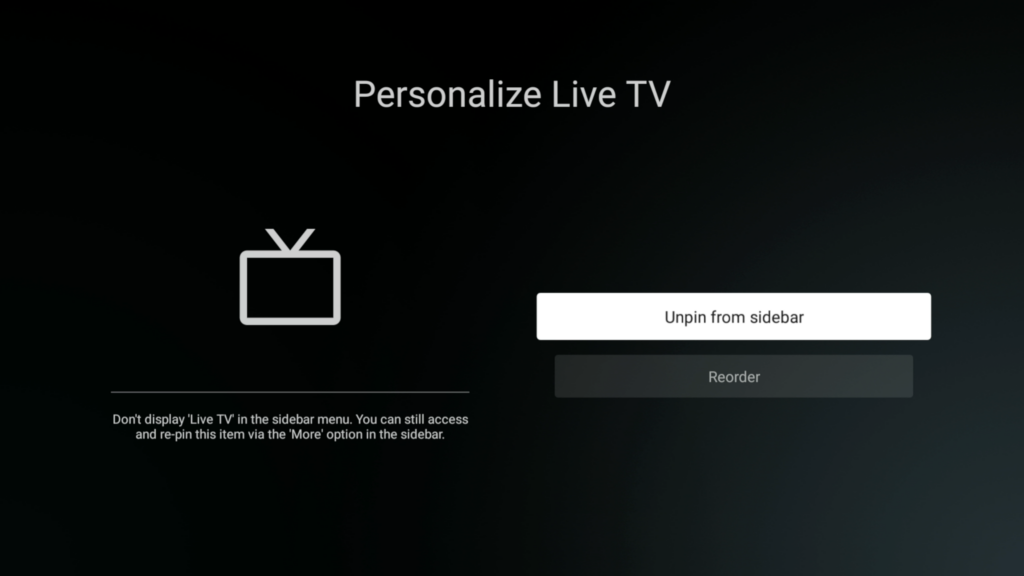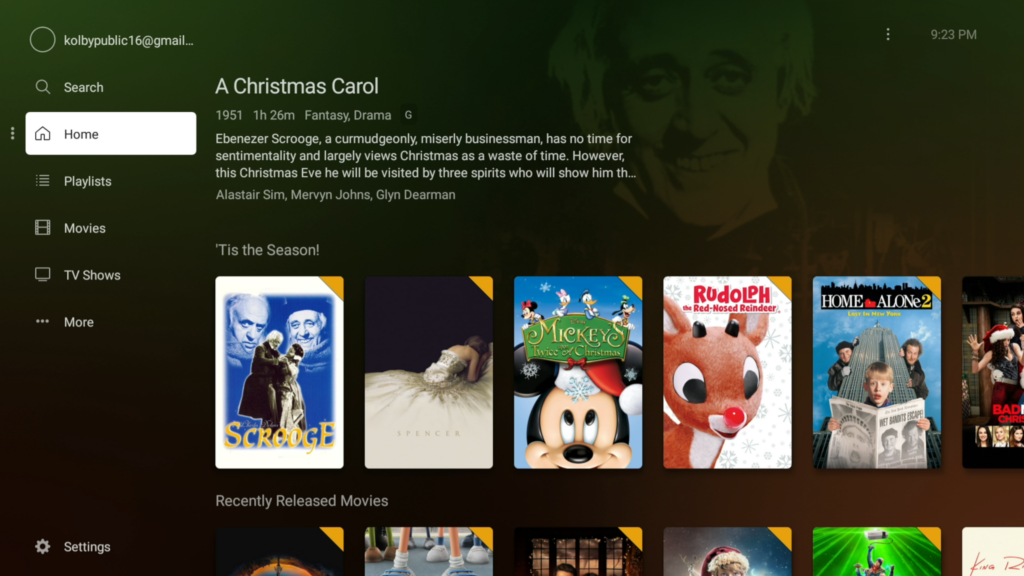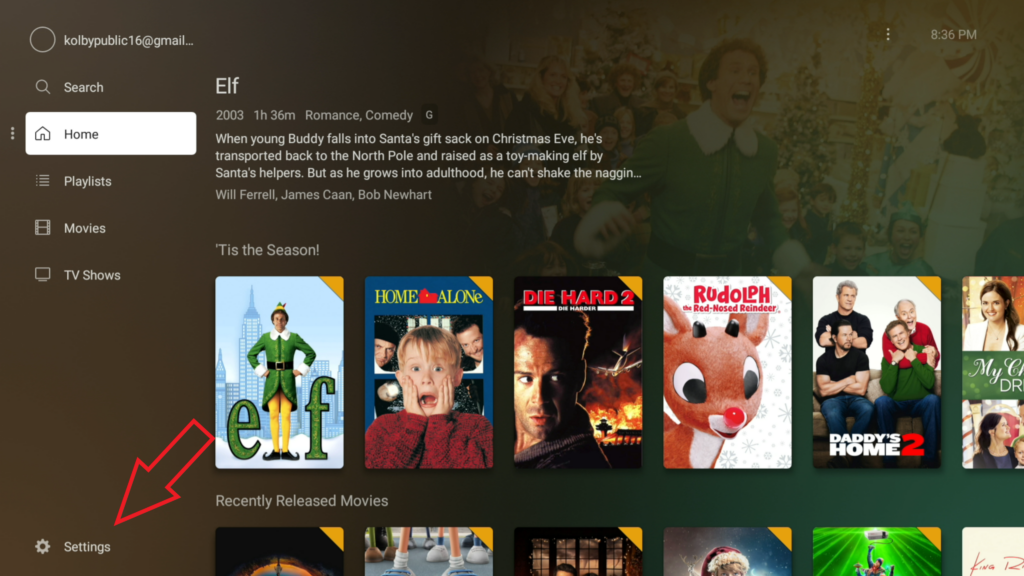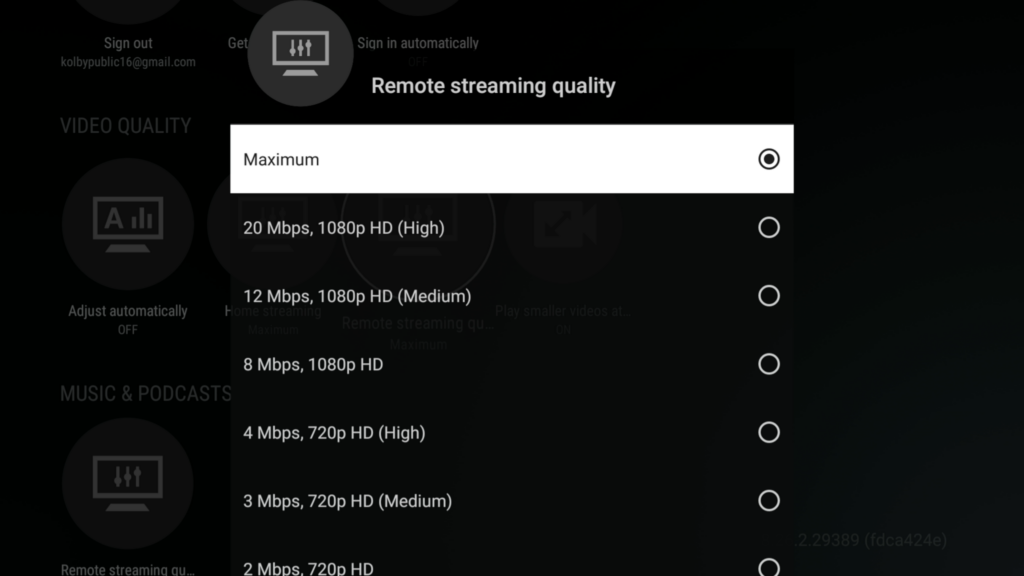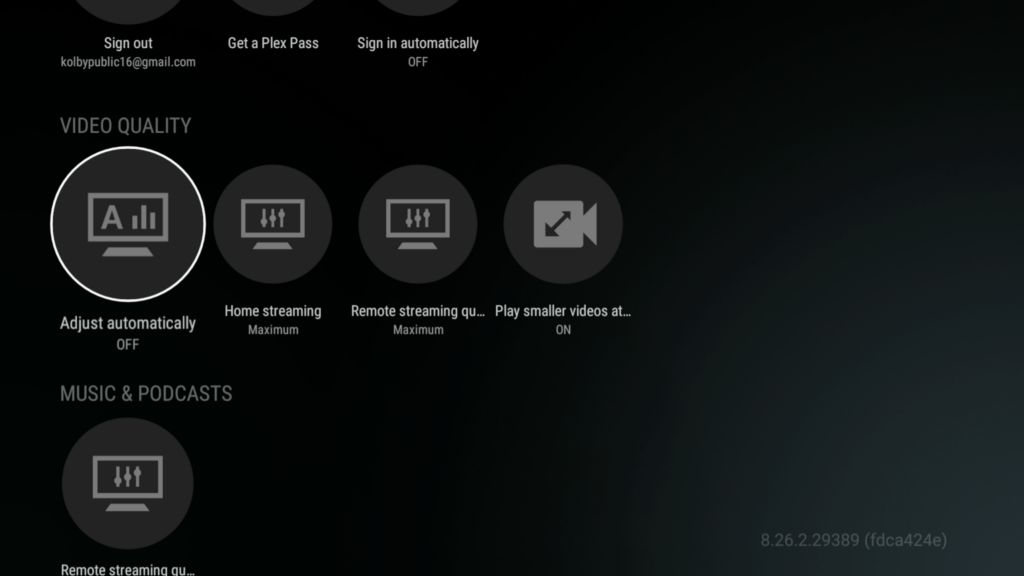Using a Fire Stick 4k or Google TV is the preferred way to watch Plex. These streaming sticks are under $100, and often come on sale for $40. They support 4k content, do not require transcoding HEVC files, and are extremely simple to use.
Initial Setup (Fire Stick)
When you first start the Fire Stick, you will be greeted with the initial setup screen. This process is quite simple, just follow the on-screen instructions to choose your language and connect to WiFi.
The Fire Stick may have an update (or 3) to download and install. This step can take a while.
Sign in to your Amazon account (or create a new one)
The easiest way to do this is to go to https://amazon.com/code and sign in from your computer or phone. You can also press the button indicated to login manually if required.
Continue following the on-screen prompts
This feature does not apply to Plex, so just skip it.
If you purchased a model of Fire Stick that features an IR remote control, you can set it up to control your TV. If you do not want this, just pick a random model to get past the prompt, there’s no way to skip it.
You may get one or more ads for other Amazon services, just skip them.
If you use streaming services other than Plex, you can select them here, otherwise just hit No Thanks.
You may now be greeted with a 2 minute video on how to use the Fire Stick. If you don’t want to watch it, just hit the back button on your remote.
You will now, finally, be greeted with the home page.
Navigate over until appstore is selected, then press select.
Plex is hard to find, just select the search button to find it by name.
You can either type with the onscreen keyboard, or, if you have a model with a voice remote, just hold the Alexa button and say “Plex”.
Select the app, then tap the download button to download it. You may also have to “Buy” it if you have never used it before, although it’s free, the button will just look a bit different.
Once the app is downloaded, you can launch it a couple of ways. From the homescreen, press down a couple of times to find it, then press the select button.
You can also just press the Alexa button and say “Open Plex”
Now Plex is open, continue the guide below to set up the Plex app.
Inital Setup (Google TV)
Coming soon…
Plex Initial Setup
This Plex app is found on most streaming sticks and smart TVs. This is the newest UI design from Plex and is the easiest app to use.
This Plex app requires minimal setup. The only thing that is required is to set the streaming quality limits, as this app (like all the others) defaults to SD quality (480p) by default.
First, choose Sign In.
Follow the instructions to open up a browser on your phone or computer, and go to http://plex.tv/link
Sign in to your Plex account and type in the code shown on your screen.
Next, you’ll need to clear all the junk that Plex adds to your home screen by default.
Press the left directional button on the remote to open the left sidebar.
The only options you’ll probably want to keep are Movies, TV Shows, and Home. The other options are added by Plex and are mostly useless.
For each of the options you don’t want, do the following:
Navigate to the option, then press left one more time to move your cursor to the three dots to the side.
Now press the select button to open a menu.
Choose Unpin from Sidebar
Repeat these teps for all the other items on the side except for “Movies” and “TV Shows” (not to be confused with the “Movies & Shows” option, which you will want to remove.
When you are finished, your sidebar will look like this
Next, you’ll want to increase the quality from the default of SD (480p). From the home screen, navigate to settings and select it
Next, scroll down until you see “Video Quality”, set both “Home Streaming” and “Remote Streaming” to “Maximum”
You’ll also want to make sure that “Play smaller videos at original quality” is set to “On”.
If you have extremely slow internet, you can try setting “Adjust Automatically” to “On”, note that this is an experimental feature and may not work perfectly yet.
Once these settings are changed, go back to the main screen by pressing the back button on your remote.
Done! You can now enjoy Plex!